C: Program Files (x86) SAP BusinessObjects Crystal Reports for.NET Framework 4.0 Common SAP BusinessObjects Enterprise XI 4.0 win32x86 2010 → 2019 See this Download WIK I fro more info on which Service Pack supports which version of Visual Studio SP 26. The Microsoft.NET Framework version 2 (x64) redistributable package installs the.NET Framework runtime and associated files required to run 64-bit. The Microsoft Report Viewer 2008 Redistributable Package includes Windows Forms and ASP.NET Web server controls for viewing reports designed using Microsoft reporting. In the Video We will Learn How to install SAP Crystal Reports Runtime for Dot NET Framework -. Downloads for building and running applications with.NET Framework 4.0. Get web installer, offline installer, and language pack downloads for.NET Framework. . Customers of an earlier version of SAP Crystal Reports are eligible to purchase a license of SAP Crystal Reports 2020 at an upgrade discount. Software patches for various versions of SAP Crystal Reports are available on this site.
- Download Sap Crystal Reports Runtime Engine For Net Framework 4.0 4.7
- Download Sap Crystal Reports Runtime Engine For .net Framework 4
The SAP Crystal Report is that the reporting tool that wont to design reports both in web and desktop environment. The Sap Crystal report has skilled changes in name only quite few times and therefore the current version is known as as SAP Crystal Reports, developer version for Microsoft Visual Studio. The last Known name for the merchandise was SAP Crystal reports for Visual Studio 2018.
What is The Crystal Report Runtime
If you create an application using crystal report, then to run your Crystal Reports application you would like to put in the crystal report runtime engine on the target machine (Client machine). CRR (Crystal Reports redistributable) has advance function and libraries which require to exist on the target PC without reports won't show up.All version 32 bit and 64 bit
Download
Download
Learn More
Purpose
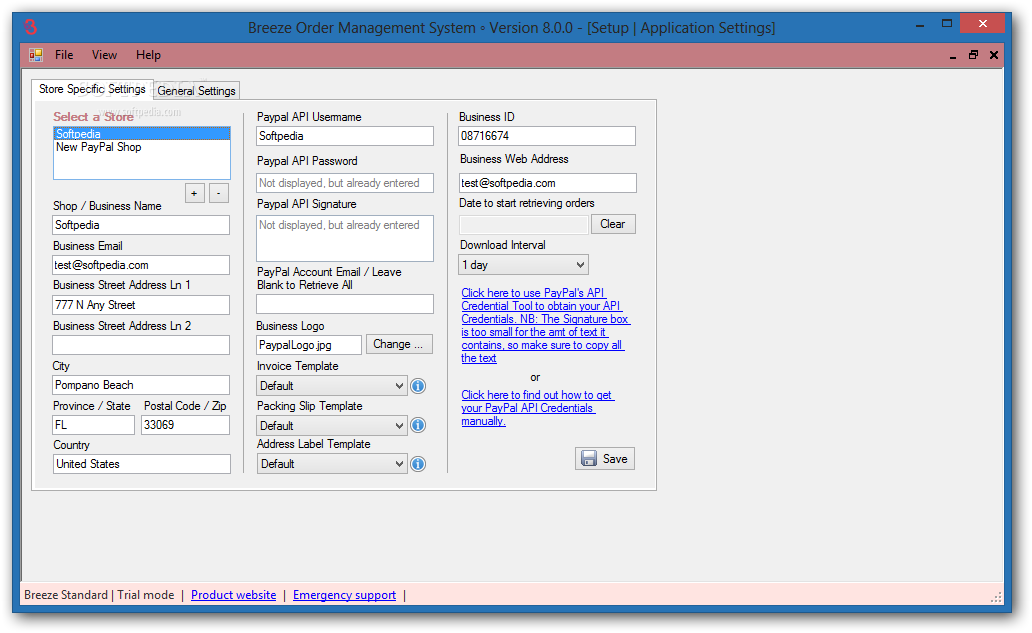
To assist Project Developers upgrading an older project with the latest Service Packs of BusinessObjects Enterprise, Crystal Reports Server and Crystal Reports Server (OEM).
Note: all of the .NET SDK packages are the same for each Product listed above.
If you are using Crystal Reports for Visual Studio, no connection to BOE see this WIKI
Overview
When upgrading you BOE Server you MUST upgrade the .NET SDK packages to the same version.
You can get the 64 bit MSI Package from the Client Install, you will need to download the x86 bit MSI from the Support portal. Requires a Support Contract to access the download page.
There are a few things you need to do after first opening your project. Visual Studio does not do a complete upgrade of the CR/BOE Assemblies.
BOE minimum Framework version is based on the version noted:
14.0.2000.0 = 2.0 Framework
14.0.3500.0 = 3.5 Framework
14.0.4000.0 = 4.x Framework
With the latest patches we recommend using 4.7.2 framework or higher.
Note: see this Blog for upgrading Crystal Reports for Visual Studio .NET projects
Uninstalling the previous version
If upgrading from CR 2008 runtime, note the runtime is no longer in the BusinessObjects folder.
If your original project is using BOE .NET runtime, then the first thing you need to do is download the latest SP which you can get from here
Note: As of CR 2011 we no longer install the Any CR/BOE .NET runtime with CR Designer, it’s a separate install now either using the Client Tool installer or by downloading the MSI packages from the link above.
Uninstall any older MSI’s installed on your Development PC, in the screen shot below I have updated already. Both 32 and 64 bit MSI’s need to be removed:
Note: BOE is installed on this PC so if you do this you may need to repair the BOE Server install.
Typically the Application is installed on the APP/WEB Server.
Also note: VS 2008 will not use BOE .NET, you need to upgrade to VS 2010->2019.
Installing the same version of .NET as your BOE/CRS/CRSE
This is a MUST do, you cannot mix versions of BOE and .NET runtime, we do not support this at all so when you upgrade your BOE Server you also need to upgrade your application.
Log into your Development PC as a local Administrator, this is must due to Windows security and to properly register the COM dll’s and Registry Keys we create. Install both x86 and x64 MSI packages. Note: the Client Tools in 4.3 installer does not install the 32 bit MSI package, you MUST do this manually or you will get errors if you use the Viewer.
On rare occasions you may want to re-boot your PC, sometimes the runtime is “locked” and a reboot is required to finish the update. And a Repair may need to be done.
Now that you have the runtime updated here is an example of what you may run into.
THE APPLICATION example:
You will find the CR/BOE dll’s here, I recommend using the .NET tab or Extensions when adding them to your project, much cleaner:
C:Program Files (x86)SAP BusinessObjectsSAP BusinessObjects Enterprise XI 4.0win32_x86dotnetiPoint
X64 his here:
C:Program Files (x86)SAP BusinessObjectsSAP BusinessObjects Enterprise XI 4.0win64_x64dotnetiPoint
Open your Project, in this instance the app was created in VS 2010 and now opening in VS 2019:
You have the option to backup, I suggest making a copy first and not making a backup, but it’s up to you how you manage the old and new versions.
Now you may have issues with the CR Windows Form Viewer. Don’t fix it when it first appears, it will be resolved later:
Now change your Framework version to 4.7.2:
And the platform to either x86 or x64, it’s on the Build* list. CR runtime is configured for your application platform and not the OS.

Now check the references.
To upgrade your references, first take a screen shot of your existing assemblies:
Delete them all unless they point to the latest version 14.0.4000.0.
Also note: Since BOE 4.3 doesn’t allow having the Client tools installed you will not be able to add the Designer back in, you must Run Universe Designer once so it generates the dependencies and then can be added to your Project.
Now you need to add the new Assemblies, VS doesn’t seem to work very well at updating them but depends on versions.
Note: if you have Windows Form with the Viewer embedded in it you’ll see an error on the form. once you update the assemblies and add the Viewer to the list the error should go away.
Now that you have the all or most of the Assemblies added back in you’ll need to adjust the Interopt and Copy Local properties:
Add the new Assemblies by clicking on the Extension option, Do NOT browse to the files, much cleaner using the VS interface into the GAC
Note the full path and it’s pointing to the x86 folder, because VS is a 32 bit application select x86 first.
As you add each one confirm they are all from the x86 folder, he may see the path to the X64 folder listed.
Note: as of BOE 4.2 SP 8 and 4.3 SP0 we now register the Assemblies into GAC using this folder:
C:WindowsMicrosoft.NETassembly
Previous versions were placed in this folder:
C:Windowsassembly
To add the new CR Windows viewer right click on the ToolBox and select Choose Items….
Now you’ll see the CR viewer in the Toolbox list and note it should be version 13.0.4000.0:
You may get some kind of error so you may have to re-add the Viewer to your Form.
Ready to build THE APPLICATION:
Ok, now that we have all of the references, mostly, updated it’s time to rebuild your project.
Click on the Build menu and select Rebuild…
Now clean the Build and then rebuild the project and you will likely get these types of errors:
After you have updated the Assemblies set the Interopt to False, depends on the assemblies added as to which it is set to, when building the project you will get a message if the Assembly needs to have the Interopt changed.
Download Sap Crystal Reports Runtime Engine For Net Framework 4.0 4.7
In this instance I am setting all Interopt’s to false and setting the copy local to false as well:
And change the Copy Local to False, the reason is if you update your runtime you want the application to load from our folders/GAC, having the files copied to your bin folder can cause runtime issues because of mixed version.
Also note: When changing to X64 in the project references will still point to the x86 folder, when distributed it will use the x64 versions:
Here’s a look at my bin folder, notice not CR/BOE dll’s are in there:
Note, they are warnings, if one does need it changed it will show up as an Error.
Mostly the RAS components will need the interopt set to false.
So depending on what parts you are using depends on the setting, keep trying until it runs.
Updating THE APPLICATION app.config file:
OK so now that the app is built it’s time to possibly fix your app.config file.
Previous to SP 29 the config file included the CR assemblies.
Since we changed the location of the Assemblies to here, C:WindowsMicrosoft.NETassembly
the config file should now have no references to the assemblies included. If it does you can remove them:
If you were using the ADO.NET(XML) client DB driver due to legacy changes in older versions you had to redirect to use Legacy mode.
Since 4.2 SP 4 and 4.3 this is no longer required so remove this from your Config file if it exists:
Note: If you change the Project to build in x64 mode all of the Assemblies now show the 64 bit location:
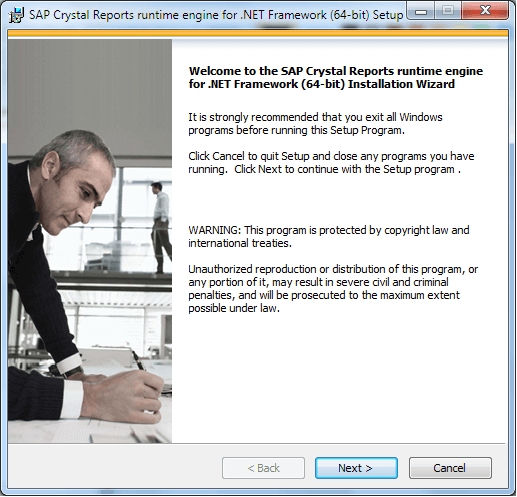
Web Application:
Download Sap Crystal Reports Runtime Engine For .net Framework 4
To upgrade your WEB app do the same as above, add the CR WebForm viewer to the tool bar and then drag and drop it onto his web page. Delete the old one first.
A quick test using this to start with.
Create a new Project and select empty, select the Crystal Reports, (NOT the MS Report project) in the webform1.aspx it should look something like this:



